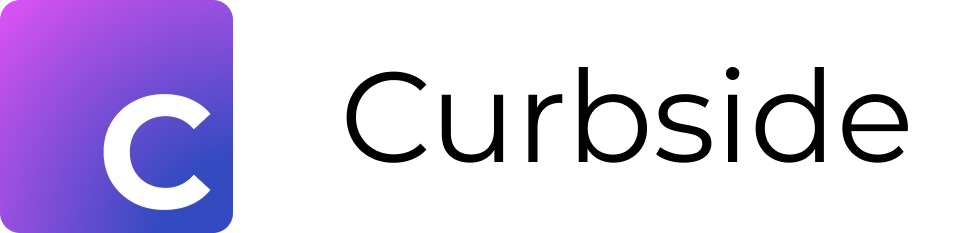Publishing Guide for Content Owners
Process to publish clinical content so the most recently approved version is visible to your colleagues
Overview
This document is designed to guide users through the process to publish any clinical content, including pathways, workflows, documents and protocols, in Curbside. Publishing happens after all internal reviews are completed and is required to make new or updated content visible to your colleagues.
Publishing Content
Publishing creates a new version of your content that is accessible online, in the Curbside mobile app, or via any EHR integration. The newly published version replaces the prior published version but uses the same URL so any links will continue to work without additional updates required.
Note that if your role is a system administrator or manager, you have rights to publish without additional approval and the Send for Publishing () buttons documented below will be replaced by Publish ().
General
Click the Send for Publishing () button in the upper right hand corner while editing content
Drag or click to upload any graphic file you want to display as the thumbnail for your content
Select one or more from the Specialty dropdown to categorize and help users search for this content
If a Specialty is selected, select one or more from the Sub Specialty dropdown
Select one or more from the Label dropdown to categorize and help users search for this content
Add a brief Summary
Add Synonyms to help users search for this content, also include any relevant abbreviations
Add a Description
Click the Next () button
Authorization
Click the Public/Private slider () to the left to set the status as Private and only visible to members of your institution, and to the right to set the status as Public to make it visible to the entire Curbside Health Community marketplace
If the content is Private, you can allow anyone access based on your institution’s web IP Address, but access is more commonly available via user sign in.
If the content is Public and available in the Curbside Community to other institutions , enter a price for other institution to subscribe to updates or receive a one time copy of this content
Click the Next () button
Authorship
Authors are credited for this version of the content and can be displayed by users accessing the content. Uncredited authors may have worked on previous versions or helped to format the content so are associated with the content, but will not be visible to users accessing the publishd version.
Add Authors by selecting the checkbox next to their name or click Add New () and selecting from the dropdown or entering their email address
Add Uncredited Authors by selecting the checkbox next to their name or click Add New () and selecting from the dropdown or entering their email address, or drag and drop owners to the uncredited author section as appropriate
For Authors and Uncredited Authors, click the checkbox next to add/remove the user as a content owner
Click the Next () button
Release Notes
Enter descriptive text to highlight changes in this version
Click the Next () button
Context
The Context settings help classify your content so it is displayed for the appropriate patients if you have the optional EHR integration.
Select one or more Practitioner Context to narrow the clinical context
Select a Limit by Sex option to align the content with the selected sex
Select one or more Limit by Age Group options to align this content with selected age group(s)
Click the Next () button
Finish
Use the slider to Set the Publication Version (vX.Y.Z), and you can hover over the next to Major/Minor/Patch for additional context
Major: Significant change to approach or process
Minor: Adjustment to clinical medication or quantity
Patch: Minor or non-clinical updates to content
Select a date period or enter a Custom Date when this content should be reviewed, owners will be notified 30 days prior to the date
Click the Notification () to the right to send a publish notification to all current editors
Click the Send for Publishing () button to notify your system administrators and managers that the content is ready for publishing approval, or the Finish () button if you are an administrator
Managing Published Content
The published version of a content is visible to your community and will not change until another version is published. You can securely edit your content online and complete any necessary internal approvals with confidence that the changes will only become visible after completing the publish process.
Owners can edit many of the content parameters defined during the publish process and unpublish pathways using the dropdown menu to the right of the content name. This menu is available by clicking on the downward arrow to the right of the content name in the upper left hand corner of the screen, highlighted in yellow here:.
Click Unpublish to remove the published version of the pathway; the non-published version will still exist in Curbside and be editable by owners
Click the Content Setting to updated the name or other configurations defined during publishing process, and these changes will be included in the next Publish process
Reviewing & Restoring Prior Pathway Versions
Each update to a pathway is saved individually and the application supports viewing and restoring prior versions. To make a prior version visible to non-owners, an owner will need to complete the Publish process described above. To view or restore prior version of your pathway:
Click the icon from the right hand side menu
Use the dropdowns to select changes by Version or by User (optional)
Click the date you want to use to view your historical pathway
Click the three vertical dots signifying More () to the right of one of your pathway versions and select Preview
Click the circles under the pathway to view changes over time
Click Apply Changes to restore the version being displayed, or click Cancel to close the Version History pop up
Have questions, feedback or need assistance? Email us at support@curbsideup.com.