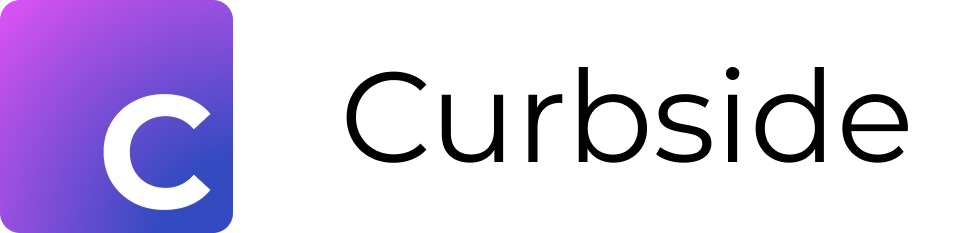Pathway Quick Guide: Adding Orders
Quick guide to help Curbside pathway owners add and organize orders on their pathway by setting default selections, parameters, and organization
This article is designed for pathway owners who want to add orders to their pathways while editing them. It assumes that the orders already exist, that pathway owners have access to Curbside, that the pathway owner is familiar with pathway editing.
Opening the Attach Orders Menu
In the pathway edit mode there are two options to access the order edit screen:
Node Popup Menu
Click on the node in your pathway edit screen
Click the Attachment () button in the popup menu
Click Orders at the top of the Attachment menu
Click on the node then click the Orders () button in the header menu, this will open directly in the Orders section of the Attachment menu
Adding and Removing Orders
The process below allows you to add orders to your node and configure orders parameters. Order configuration is dependent on the configuration for your institution.
Enter text in the Select Orders to search for your order
Click the checkbox or row to add one or more orders
Repeat this process to add all orders orders
Modifying & Grouping Orders
This section provides guidance to modify your order parameters, group orders, create lists, and other features to better manage the orders and present them to your users.
Default Order to Selected: Click the first checkbox on the order row to set this order as checked by default but allow the user to remove or add the order as needed
Set Order to Selected: Click the second checkbox on the order row to set this order as always checked which will prevent the user from modifying this selection
Editing Order Parameters: Click the edit button() to the right of the order name to set the order priority, frequency, duration, duration unit, and other parameters if you do no want to use any default options
Removing an Order: Click the delete button () to remove an order from the node
Create Order List: This allows you to put multiple orders into a list for easier review. The process to create an order list is below.
Group Orders: Clicking the Group Orders slider to display your orders in category groups for better review if you have a lot of orders; the screenshot above includes categories for labs and imaging and the orders will display without groupings if this is unselected
Show All Orders: Click the Show All Orders slider to provide an Add All option on the node so users can add all orders with a single click
Create Order List
An order list is a group of orders that help reduce the number of rows in a node by not requiring all order options to be displayed. The order list allows you to set a default order for the user and supports single or multiselect ordering for the end user. A node may have more than one order list.
Click Create Order List
Enter a name for this Order List
Enter text to search for order and click to add to the Order List
Repeat the previous step as often as needed to create your Order List
Click Create
Click on any order to make it the default; this order will now be displayed as the order list name to the end user but they will still have the option to select a different order
You set parameters for the default order by clicking the edit button () as described above
Click the Refresh () button to remove the default the default and display the name of the order list
Below is an example of how the order configuration above would display on your pathway with the order list expanded.
Have questions, feedback or need assistance? Email us at support@curbsidehealth.com.