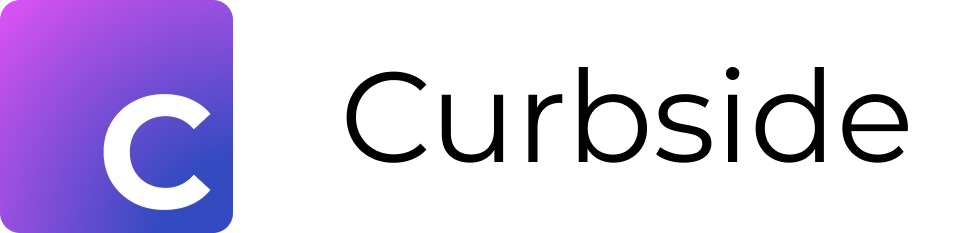Text Document & Protocol Owner Guide
Guide to create and maintain text documents and protocols.
Overview
This document provides an overview for content owners who need to create and manage Text Document and Protocols in Curbside. Currently, Text Documents and Protocols have the same functionality. They allow you to create text based guidelines that include tables, images, links, and other common text document features. They also allow you to upload one or more attachments and optionally designate one of the attachments as the primary content in place of the text maintained in Curbside. This allows you to easily add formatted content, such PDFs or PowerPoint slides, to your Curbside library so all your guidelines are available.
This document assumes the user is able to log into Curbside and is generally familiar with navigating the online content management system. The publishing process is standard for all Curbside content and documented in the Content Publishing guide.
Managing Existing Documents or Protocols
Content owners can use our standard library search functionality to select and open existing content.
Click on Library () in the upper left side menu to view published content and and content you own; the Library is the default landing page so this may already be selected when you log in
If you previously accessed content, the top of the screen will display recently viewed content
Click a recently viewed piece of content or scroll down to display to find the search and filter box above the content library
Enter text in the search bar to filter based on content name or synonyms
Filter content based on type using the icons
Workflow
Pathway
Protocol
Text Document
Select Labels, Specialty, or Status to further refine your search; note some of these might not be configured for your institution and only content owners will have access to Status
Click on the content name to open in a new browser window
Creating A New Document or Protocol
To create a new document, log into Curbside and follow the process below:
Click the +New () button in the upper right hand corner
Select Text Document or Protocol from the dropdown list
Content Management Details
The image below shows the major sections of the display for owners, and below this section are detailed descriptions for each section:
Header Menu: Standard menu items for Curbside content, customized slightly for Text Documents and Protocols
Content Formatting Toolbar: Text editing toolbar that supports formatting and other features
Content Display: Displays the content that users will see, and where user will maintain text and other content
Right Hand Toolbar: Additional features customized for content owners
Header Menu
The Header Menu allows owners to edit the content name and clinical associations, view ownership, and initiate the publish process. The sections below describe the functionality moving from left to right along the menu.
Click on your content name in the upper left corner to modify, by default a new text document or protocol will have the name “untitled”
Click the downward facing arrow next to the right of the content name to view additional menu items
Print: Prints all text entered and maintained in Curbside. To print attachments, click the document in the Attachments section in the Right Hand Toolbar as described below
Duplicate: Click to duplicate the content
Content Settings: Opens a menu that allows you to change the name, add clinical specialties, labels and synonyms for use in searching and filtering, and other information that is also required publish your content
Delete: Click to delete the content
Unpublish: Allows owners to unpublish their content so non-owners will not have access to the latest published version, but a draft version will continue to be available for owners. This only displays if the content is published.
Below the pathway name is additional information:
Institution Name
Public () or Private () Indicator: When publishing a pathway, users can designate the pathway as public or private. A public pathway is visible to users in your institution and is available to other institutions via the Curbside Community. Private pathways are not visible to users outside your institution.
Current Version
Revision Due () or Unpublished: Displays the revision timing set during the publishing process, or displays unpublished. Hover over the calendar icon to view the exact date set during the publishing process. If this icon is red the review date is past or required in the next two weeks.
Last Edited Timing
Last Edited By
Moving across to the right side of the Header:
Owners List ( ): This provides access to the list of pathway owners. A few owner profile pictures or initials are displayed and the rest of the owner list is visible by clicking on the plus sign “+” with a number to show a full list. The number after the plus sign indicates how many additional owners there are.
+Share (): Use the options on the left to Share, Embed, or Export/Print this pathway
Invite: Click to invite new collaborators to become content owners, or use the Copy Link () at the bottom to copy a read only link to this content
Share: Allows owners to share a read only link with colleagues regardless, does not require a Curbside account
Message: Send an email to one or more editors
Embed: Click the Copy () button to copy iFrame code that will embed a read only version of this pathway
Send for Publishing() or Publish (): This initiates the publishing workflow which is documented in the Curbside Pathway Publishing training guide. Users with the “Member” role in Curbside will see the Send for Publishing button because publishing requires a system administrator's approval. System administrators will see the Publish button as they can publish without the additional approval.
Preview (): Click this button to see display options:
Preview Draft: Displays how the current version of the pathway will look once published
Published Version: If the pathway is already published, this displays the published version.
Content Formatting Toolbar
The content formatting tool bar includes standard text formatting options you would expect in an online text editor. Hovering the mouse above a menu item displays a tool tip, and the toolbar functionality works very similar to MS Word or Google Docs.
This toolbar includes the functionality below, and you can click the three vertical dots to show more if some options are not displayed.
Undo
Redo
Heading
Bold
Italic
Underline
Strikethrough
Remove Format
Font Size
Font Family
Font Color
Font Background Color
Text Alignment
Numbered List
Bulleted List
Decrease Indent
Increase Indent
Link
Insert Image
Insert Table
Insert Media
Horizontal Line
Special Characters
Subscript
Superscript
Highlight
Find and Replace
Block Quote
Select All
Page Break
Attachments
Content Display
This is the primary working space where you will enter and modify text, add tables, insert images, add attachments, and maintain other features to create your content. Click anywhere in the document to set your cursor and make changes as you would with any other text editor. You can also cut and paste text from other programs and use the toolbar editing features to align with existing text or modify as needed. To the right of the content display is the word and character count.
Document Navigation & Mini Map
You can scroll up or down your document using standard tools, including your mouse or mouse pad, the arrow keys, or the page up and down keys.
Another navigation option is the minimap on the left side of the content display. This feature shows a miniature overview of your content and enables you to to quickly navigate the document by scrolling up or down to change the visible portion of your content in the primary display. Clicking anywhere on the minimap will jump you to that section of your document. The mini map also includes a percent indicating how far down the document you are.
Maintaining Your Document Outline
Managing a document outline in Curbside is similar to other text editing features. You can use the numbered and bulleted list features to create your outline, indent using the Tab key or Increase Indent button, and change any level of the outline to use numbers, letters, roman numerals or other options by clicking the option from Numbered List or Bulleted List dropdown. To reduce the indent, click the Reduce Indent button or use your Shift-Tab keys.
Below is more detailed instructions to help with more advanced requirements:
Adding text without the outline: To enter text at the same outline level without a number or bullet, click Backspace on a Windows machine or Delete on a Mac at the start of the next line to delete the number or bullet without losing your spot in the outline. To start the number again on a new line click the Decrease Indent button or Shift-Tab keys.
Combining numbered and bulleted lists: If you have a combination of bullets and numbers at the same outline level, enter and highlight text on the line where you want to change the outline type (e.g. from number to bullet) and select the numbered or bulleted option you want to display
Inserting tables, images or media: Sometimes when you enter a table, or add an image or other media the outline format is lost. To maintain the outline format, you can add the text after the media and then use the Enter key to create space to insert your table or media. You may need to add an empty space on each line as you create this space to maintain the outline below.
Resetting the numbered list: To continue your outline numbering is lost:
Click the Numbered List button
Click List Properties
Enter the number the outline should start at
For bulleted lists, simply click the Bulleted List button and select the appropriate bullet
Managing Tables
Curbside tables work similar to other online editing tools, including the ability to resize and add or remove columns or rows, and merge cells. As an easy option when copying a table from another program, you can create a small table and the application will automatically add the right number of rows and columns to support all the data. If the table is initially too wide, click on one of the columns and Curbside will automatically reset the size within the page. After the table resizes, you can drag the right edge to increase the table size and drag individual columns to adjust their size.
Attachments
It is important to understand how Attachments work in Text Documents and Protocols as Curbside allows these to be the focus of your published content. Attachments are optional but allow you to publish powerpoints, PDFs or other content types that may not be easily translated into Curbside pathways, workflows, or text documents or protocols.
All attachments are added by using the Attachment () button on the Content Formatting Toolbar described above. The attachment process uses a standard “Choose file to upload” option that allows you to select and upload an attachment, and you have the option to upload multiple attachments. Once the content is attached and saved, the attachments are managed by the Attachments icon on the Right Hand Toolbar.
The Curbside text editor is the default content displayed, as indicated by the radial button to the left of the name in the Attachments section of the Right Hand Toolbar. The owner can click a different radial button to view the attachment. The content that has the radial button selected when the publishing process is complete will be the primary content displayed to users accessing the published content. Users will always have access by using the right hand toolbar to view other content.
Clicking the attachment from the Right Hand Toolbar allows users to download the content, and then they can use their local computer settings to print as needed. Below are more detailed instructions. Remember to complete the publishing process to share this or other changes with your colleagues.
Use Attachment to Change Default Content Display
The process below allows you to change the default content from the Curbside text editor to an attachment, or to switch between attachments or back to the Curbside text editor.
Click the Attachments icon on the Right Hand Toolbar
Click the radial button to select the content you want as your default display; the top item in the list is the Curbside text and is the only option if there are no attachments
Click the “X” in the upper right corner of the Right Hand Toolbar to close this menu
Adding Attachments
Click the Attachments icon in the upper right menu of the Content Formatting Toolbar
Click Choose File to Upload and navigate to the desired file
Click Save
Removing Attachments
Click the Attachments icon on the Right Hand Toolbar
Click the X to the right of the the attachment you want to delete
Click the “X” in the upper right corner of the Right Hand Toolbar to close this menu
Editing Attachments
Click the Attachments icon on the Right Hand Toolbar
Click the attachment you want to modify
Click the down arrow in the upper right corner to download and modify the document (optional depending on whether you are updating this or a different document)
Remove the outdated attachment as described in the Removing Attachments section above
Follow Adding Attachment steps above to upload when ready
Right Hand Toolbar
This toolbar on the right hand side includes other useful information about your text document or protocol, including project management, comments, utilization and history. To display or hide this menu, click the arrow at the top of the menu, or click on any button to open the menu and the “X” in the upper right corner to close it.
This menu includes the following options:
Content Board (): View and edit Project Management tasks for this content
Discussion (): Create and share comments visible to all content owners
Analytics (): Displays content utilization with the option to select defined or custom time periods and user level categories
Feedback (): View user feedback
Attachments (): View and delete attachments; as described above, use the first item in the attachment with the content name to edit the content name or add a new attachment
Page Settings (): Modify the palette settings
Background color: Modify the background color of the palette
Page Orientation: Select whether the content is portrait or landscape
Details (): Displays pathway information related to creation, updates, authors, and version
History (): View prior versions of the content
Have questions, feedback or need assistance? Email us atsupport@curbsidehealth.com.