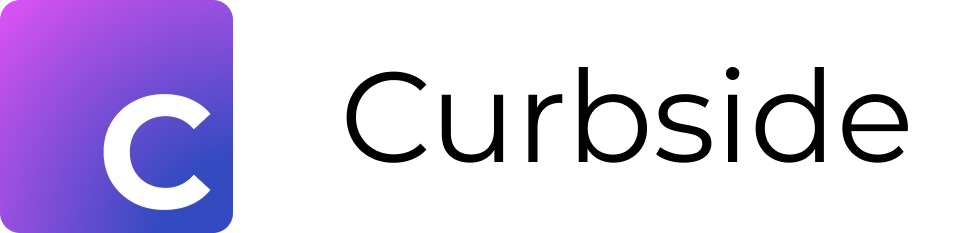Project Management & Attestation Guide
Guide for system administrators and content owners to use project management and attestation features to manage content through their approval process.
Overview
Project management is a feature of the Curbside Health online content management application that allows users to create, assign and track tasks related to your clinical content. A common use case is to track your clinical content through your stages of development and internal approval, but the design is flexible enough to support any content level task tracking needs.
This document is for content owners and system administrators. Content owners have the ability to create and assign tasks for their content, while administrators have the ability to view tasks and summary reports across the organization. For the purposes of this training document we assume the user is familiar with logging in and navigating within the content management application.
Understanding Project Management Terminology
Our project management design is similar to other modern project management applications.
For those who are new to this structure, the following terms are necessary to understand the functionality and interface. Each of these items can be configured by your administrator to your institution’s specific requirements.
Issue: An issue is a project management task that must be completed. It is aligned to a single piece of clinical content and includes information like due date, owner, priority and comments.
Content Board and Status Columns: This is the set of high level columns that define what state your issue is in. At any point, a project management task is assigned to a single status column, but will move through multiple columns as the task is completed. A common set of columns are To Do, In Progress, and Done but your administrator can customize as needed.
Tags: Tags reflect key steps in your workflow. Examples of common tags include P&T Committee Sign Off, Clinician Expert Review, and Ready to Publish. Tags display on the task, are available in filters and reports, and are maintained by your administrators.
Labels: Labels currently exist as part of the clinical content library and are often departments or other organizations within your institution. Labels display on the task, are available in filters and reports and are maintained by your administrators.
Template: A temple is a predefined issue configuration that can be used to create standard tasks to reduce user input requirements and maintain consistency. Templates include pre-populated Summary, Description, Label and Tag. Applying a template to an existing task will overwrite any existing Subject, Description, or Tags but these fields can be edited after the template is applied. Templates are maintained by your administrators.
Project Management Access
System administrators and content owners both have access to project management features, but administrators have access to an institution view across content while content owners can only view tasks from the content edit screen. The sections below describe how to access project management for each role.
Administrator Access
Administrators have access to an institution wide view of project management tasks. Click on Project Management under Library in the main menu on the left of the display to access the project management features.
Additional administrator access to customize features like the Content Board, Tags and Templates are documented in the Content Management Administrator Guide.
Content Owner Access
Content owners also have the ability to create and manage project management tasks. From the content edit screen, click the Board () icon on the left side tool menu.
Project Management Home Screen
When opening project management, both content owners and administrators see our default Board View. Below we describe the standard functionality across the view options before providing an explanation of each view option.
The four major sections of the Board view are below.
Search and Filter: Text search for clinical content and standard filters based on ownership, clinical labels, tags and other relevant information; this is standard across all project management views
New Issue & View Options: Buttons to create a new issue or change your view; this is standard across all project management views
Content or Template List: For admins, the clinical content defines the rows. For members, the rows are any templates since all the information is specific to a single piece of content
Issues & Status Columns: Detailed view of the issues aligned to status columns, drag and drop support to change issue status or click on an issue name to open the edit screen
Creating a New Issue
You can create a new issue by clicking on the Create () button in the New Issue and View Options section. This will display the Create Issue popup with the following information:
Select Content Type (): Administrators can select whether this issue is aligned to a pathway, workflow, document or protocol by clicking on the appropriate icon, content owners do not need to select as any issues are automatically assigned to the content being edited
Content Parent: Administrators can select the content or enter text to filter the list of clinical content, this field is defaulted to the current content if accessed from the content edit screen
Column: This is the Content Board Column that the ticket will be aligned to
Templates: This allows you to create an issue using a standard template, or create multiple issues using different templates by clicking the Add Multiple Issues text. A template populates default values of the ticket so no additional information is needed, but all information can be modified by editing the ticket after creation. We recommend using the Add Multiple Issues to create tickets for different steps in your content approval workflow in a single step.
Summary: Enter a short description of your issue
Description: Enter additional information about the ticket requirements
Assignee: Assigned owner for this ticket, currently limited to content owners
Reporter: Select the reporter from the list of owners, this defaults to the person creating the ticket if they are an owner of the content
Labels: Select one or more from the pre-existing list
Tags: Select one or more from the pre-existing list
Editing An Issue
Clicking on an issue will open the edit pop up window that allows the user to modify fields, add comments, and view the change history. All fields on the ticket can be modified after it is created except the Content Parent, or clinical content, the issue is assigned to.
Status: The status displays is at the top of the edit popup screen and can be edited by clicking on the text
Attach: Opens a standard popup to attach a document, image, or other supporting material
Add a child issue: Child issues are linked to and visible from the parent issue they are created from, but otherwise behave like individual issues; child issues cannot have child issues
Use a template: Clicking this and selecting the template from the drop down will overwrite current subject, description, tags and labels for this issue and replace them with the template values, only available if your institution has templates available
Description: Enter or update ticket requirements
Comments: Add additional comments or status updates
Assignee: Assigned owner for this ticket, currently limited to content owners
Priority: Select from the preset list of priorities
Due Date: Expected completion date
Reporter: Update or add who created the ticket
Tags: Select one or more from the pre-existing list
Labels: Select one or more from the pre-existing list
Click the Close () button to close the edit popup or click the 3 dots ()in the upper right corner to delete.
Search & Filter
The Search & Filter section allows the user to find and limit the issues displayed. It is part of the standard view and available in all the view options described below.
Search by Content Name (): Use the search bar to filter your view based on content name
Filter by Owner, Label, Status, or Tag (): Click any of the user icons or filters to the right of the search bar to add additional filters using the same filter functionality available in the content Library. You may not see one of the filter items if they are not applied to any tasks.
Clear Filters: Click on the Clear Filters text to remove all applied filters and reset your view
View Options
There are three display options that accessible using the buttons in the upper right hand corner of the New Issues & View Options section ().
Report: Summary view showing grouped by column and tags with a list of issues below, also includes the the ability to drill into tag details
Board: Default view that displays your clinical content in the left column and all associated tasks aligned to the Content Board Status columns
Backlog: List of all project management tasks
In addition, Administrators have Template Management () abilities from this screen. Click the gear icon to open the Template Issues Management screen where administrators can view, edit and add templates.
Board View
The Board view is the default project management view for all users. For administrators, the left hand column includes one row for all content with a project management task. For content owners, the left hand column includes any available templates.
In addition to viewing tasks, the Board display also allows users to edit tasks by clicking on the task to open the edit screen. This section provides details of the Clinical Content Name and Issues & Status Columns sections of the Board view.
Clinical Content (Administrators Only)
This section has the following functionality:
Sort Header (): Select the sort order on the column heading to change the pathway display to Last Modified, Last Published, Alphabetically, and Custom
If your sort order is Custom, you can drag and drop the content to where you want it to display
Content Icon and Name: Click the content icon or name to open the content edit page, this is the same as navigating to the content from the Library.
Issue Count(): The set of numbers show how many issues exist in each Content Status Column
New Issue(): Hover over the upper right corner of the content name and click the plus button to create a new issue that is automatically aligned to this content
Template List (Content Owners)
Sort Header (): Select the sort order on the column heading to change the template display to Last Modified, Last Published, Alphabetically, and Custom
If your sort order is Custom, you can drag and drop the content to where you want it to display
Issues & Status Columns
This section has the following functionality:
Status Name and Open Issues (): The header includes the status name and the number of issues assigned to that column
Issue Summary (): The issue summary displays the issue name, due date, priority and owner and can be clicked to open the issue edit screen described above
Drag and Drop: The user can drag and drop tasks between status columns to change the task status without opening the edit screen
Report View
The Report view provides a summary view including two charts and an issue detail section. There are three sections of this report in addition to our standard Search & Filter and New Issue & View Options described above.
Progress
The Progress section shows the number of issues in each Status Category.
Clicking on one of the categories filters the Report View to the selected category and changes the graph above to the Progress chart below. This chart displays the percent of tasks in this category compared to all other categories. Click the X in the upper right corner of the graph below to return to the original Report view.
Progress by Tags
The Progress by Tags displays a summary of all issues by assigned Tag. Each issue may have zero, one or more tags so the totals may not sum between these two charts. The colored section on each bar represents the Status Column of the issues and hovering over the bar will display this detail.
Below the charts is a detailed issue view with one line for each issue that includes the following columns from left to right:
Title: Click to open the issue edit screen
Content: Click to open the content detail screen
Due Date: Displays the task due date, or a dash if no date is entered
Days in Phase: Displays how long the issue has been in the phase, useful when trying to identify issues that are not moving through your workflow process efficiently
Status: Current status displayed, click to change the issue status
Assigned To: Click to open the issue edit screen
Backlog View
The Backlog view provides a table of all your project management issues. Any column that has an up or down arrow in the column header allows you to sort by clicking on the column name.
In addition to the standard Search & Filter and New Issue & View Options described above, this view has the following columns from left to right:
Issue ID: Curbside created ID, more recent issues will have a higher ID; click to open the issue edit screen
Title: Click to open the issue edit screen
Content: Click to open the content edit screen
Due Date: If entered shows when the task is due, or show a dash if no date is entered
Status: Current status displayed, click to change the issue status
Assigned To: Click to open the issue edit screen
Attestation
Attestations are another feature to help manage your content through the approval process. The attestation feature allows you to easily track approval from colleagues who are not content owners by sending them an email request with a link to review and approve the content.
Attestation (): Click the Attestation button in the upper right corner of the pathway edit screen to open the Attestation popup; the number to the right indicates the number of attestations for this content
Enter the email address to add the person who needs to attest to the content and click enter to add them to the list (complete this step multiple times if necessary)
Disable publishing till attestation completed: Click this to the right to prevent publishing until all attestations are complete, or click left to allow publishing regardless of attestation response
Send emails to people once a week till they attested: Click this to the right to send a weekly reminder to those who not completed their attestation
Send Attestation Request: Click this button to set your attestation list and email your colleagues
Send Reminder to Incomplete Attestors: Click this button after the original request has been sent to send an emailed reminder to your colleagues.
For this feature, the emails are sent from noreply@curbsideup.com.
Have questions, feedback or need assistance? Email us atsupport@curbsidehealth.com.