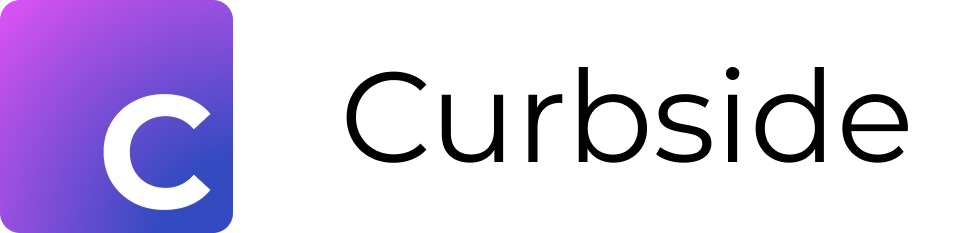Pathway Owner User Guide
Guide for pathway owners to help them update and maintain their pathways.
Overview
This document provides a detailed overview of the Curbside pathway creation and editing functionality. It is designed for pathway owners who need to develop new or maintain existing pathways, and it is not intended for end users who will access read only versions of pathways as part of their clinical practice.
Curbside allows users to create decision tree pathways, clinical workflows, and documents using a secure, cloud based infrastructure. Each piece of content has defined owners who can follow the publish process to share with their institution colleagues or with the broader Curbside Community. Content owners can update a draft version of the content within Curbside, but the changes will not be visible until the content is successfully published again.
This document assumes the user has an active account and is able to log into Curbside.
Creating A New Pathway
Click the +New () button in the upper right hand corner
Select Pathway () from the dropdown list
Enter the Title in the upper left corner of the screen
Select a Template if there is a standard format you want to use as a starting point to build your pathway; this is optional
Click to add one or more Project Management issue templates as part of the pathway creation; this is optional and is only displayed if your institution has project management templates configured
Click the Create () button in the lower right corner
Accessing An Existing Pathways
Click on Library () in the upper left side menu; the Library is the default landing page so this may already be selected when you log in
Use the search, filter and sort options to find an existing pathway
Enter text next to the magnifying glass icon to do a text based search on the pathway name and associated synonyms
Click the decision tree icon () to filter for pathways
Click the Label and Specialty dropdowns to filter based on clinical categories
Click Status to filter for published or unpublished content
Click on the pathway name to open in a new internet browser window
If you are an owner of the pathway, the pathway will open in an edit view
If you are a System Administrator but not a pathway owner, click the “Add me as an editor now” button on the Editing Authorization popup
If you are not an owner or system administrator, click the Request () button in the upper right hand corner and an access request will be sent to the pathway owners and the pathway will be read-only until your access is approved
Navigating the Pathway Edit Screen
The image below shows the major sections of the pathway editing display, and below we detail the features associated with each section. The Toolbar along the left includes a number of options that will open menus or pop ups of various sizes. The screenshot below shows the Shapes option in the toolbar which is the most common selection for pathway editing. Header Menu
The header menu across the top of the display allows you to edit your pathway name and other settings, view ownership, and initiate the publish process. The sections below describe the sections moving from left to right on your display.
The pathway name displays in the upper left hand corner ().
Click the pathway name to edit
Click the downward facing arrow next to the right of the pathway name to view additional menu items
Save as Template: Saves the current version of the pathway as a template starting point for future pathways
Content Settings: Opens a menu that allows you to change the name, add clinical specialties, labels and synonyms for use in searching and filtering, and other information that is also required publish your pathway
Page Settings: Click to open the page settings menu to set canvas, node and connector configurations
Print: Allows users to export the pathway to a png image or pdf file to be printed or shared
Duplicate: Click to duplicate the pathway and open in a new browser window
Summary: Click to view a technical overview of the pathway content
History: Curbside saves pathway updates and allows owners to view and restore prior versions. To view or restore prior version of a pathway after clicking the History button:
Use the dropdowns to filter by Version and/or by User (optional)
Click the date you want to view your historical pathway
Click the three vertical dots () to the right of one of your pathway edit dates and click Preview
Click the circles on the pop up to view the pathway changes
Click Apply Changes to restore the selected version as your current version, or click Cancel to close the Version History pop up without making any changes
Channel: Allows user to enter new feedback or other comments on the pathway
Details: Displays pathway information related including citation, versions, attestation, and disclaimer
Board: View and edit Project Management tasks for this pathway, only visible if project management is active for your institution
Analytics: Displays pathways utilization metrics for pre-set or custom time periods
Delete: Click to delete the pathway
Unpublish: Click this to unpublish the pathway, only displayed if the pathway is currently published
Below the pathway name is additional information:
Institution Name
Current Version
Revision Due () or Unpublished: Displays the revision timing set during the publishing process, or displays unpublished. Hover over the calendar icon to view the exact date set during the publishing process. If this icon is red the review date is past or required in the next two weeks.
Last Edited Timing
Last Edited By
Undo / Redo buttons ()
Moving across to the right side of the Header:
Owners List ( ): This provides access to the list of pathway owners. A few owner profile pictures or initials are displayed and the rest of the owner list is visible by clicking on the plus sign “+” with a number to show a full list. The number after the plus sign indicates how many additional owners there are.
Share (): Use this to Share, Embed, or Export/Print this pathway
Invite Others: Share with users and set new and existing user access as Editor, Commenter, or Viewer and added slider that allows you to invite user; includes a new feature that allows you to provide access to all linked content when sending the invite
Share: Allows you to copy a link to most recent published or draft update, link will always display the most recent updates, not the version when the link was copied
Embed: iFrame code to embed the latest published version of this pathway on a website, allows users to modify the pathway display size
Message: Send email to one or more content editors
Export/Print: Allows user to download the published or draft version of the pathway as a png image or pdf file that can be printed using your local printing options
Attestation (): Click this to request attestations from colleagues before publishing. The attestation feature allows users to easily manage requests, responses, and follow ups. It also allows the owner to prevent publishing until all attestations are returned. More details are available in our Project Management and Attestation User Guide.
Send for Publishing() or Publish (): This initiates the publishing workflow which is documented in the Curbside Pathway Publishing training guide. Users with the “Member” role in Curbside will see the Send for Publishing button because publishing requires a system administrator's approval. System administrators will see the Publish button as they can publish without the additional approval.
Preview (): Click this button to see display options:
Preview Draft: Displays how the current version of the pathway will look once published
Published Version: If the pathway is already published, this displays the published version.
Toolbar
The left hand side of the display is your Toolbar menu, which includes pathway objects, project management board, analytics, attachments, history, and other important menu items. Most Toolbar items can be closed by clicking the Toggle () in the middle of the popout or clicking an X in the upper right corner. The menus can re-opened by clicking the Toolbar icon again.
SHAPES
This is the top and most frequently used section of the Toolbar menu, and it is also the default view when you edit a pathway. The Shapes menu includes pathway nodes, flowchart objects, tables, sticky notes, and other content that you can easily drag and drop to add to the pathway.
Shapes in Use
The Shapes In Use section displays all nodes or objects that are currently part of your pathway.
Standard
These are the most common objects used in pathway design, and each object can be used as many times as needed by dragging and dropping onto the palette. You copy and paste objects from the current pathway or a different pathway using your standard copy-paste commands. Connectors between two objects are added on the canvas.
Text: Add this to enter text to display on the pathway
Inclusion/Exclusion: Many pathways start with this criteria to define which patients are included in the pathway, but it is not required and can also be used throughout the pathway. Inclusion and Exclusion text and criteria are entered by double clicking on the node or via the Shape menu as described below.
Process: Used to document the clinical process you should take at each step of the pathway, often the most common shape on a pathway. This allows you to add the most clinical context, including evidence, orders, attachments and comments.
Process (Header Attached): The same functionality as the Process node described above, but defaults with a header to save users a step.
Hexagon, Octagon, and Circle: Additional shapes to leverage in your pathway, but with limited design and attachment features compared to a process node. For example, you can attach evidence and antibiograms, but cannot add orders, calculators, videos, links to other Curbside content, or include a header or footer
Decision: Used to identify a decision point in your pathway where patient status or clinical decision will drive different paths forward
Terminator: Typically used to mark the end point of the pathway or transition to a different pathway
Note: Allows you to enter free text to and commonly used to provide additional context, evidence or other supporting information
Video: Allows you to link a supporting video of a specific process to enhance user understanding, also may be part of the menu to incorporate directly onto other objects like a process or note
Logo: Includes your logo and a unique QR code and is often added to upper left hand corner of all pathways; users can scan the QR code to access the online version using the Curbside Health mobile app
Link: Allows user to enter a URL to provide a link to another web site; to link to Curbside content we recommend using the content attachment feature described below
Node Details: Provides information about the pathways including the current version, publish history, and authors; note this node will be blank until the pathway is published
Flowchart, Tables, Sticky Notes and Shapes Library
Although less frequently used, these objects provide additional functionality for your pathway design and can be added using the same drag and drop functionality as the objects above.
Flowchart: Flowchart objects add additional design flexibility and also support layered menu items like evidence and videos
Tables: Tables can be added as their own shape or included as part of a Note or other nodes from the Standard section. Adding from the Tables menu or adding a table in a node using the node’s text editing menu support similar functionality.
Sticky Notes: This menu includes virtual sticky notes to document notes or future changes you want to make. Sticky notes support evidence and organism menu items but not more detailed options like orders, videos, and links to Curbside content.
Shape Library: Depending on your configuration, you may see additional icon menus below the Standard library. These icons can be used to add variety to your pathway design. A good example of the image is a clock to highlight minute intervals between clinical events described in your pathway, but there is a broad variety of options available. The Shape Library and the Settings item to the left have the same functionality. Please contact a system administrator or your support team for additional details.
Additional Toolbar Menus
This section provides an overview of the other menu items available on the left hand toolbar.
Images () and Videos (): Below the Shapes menu option are Images and Videos. Your system administrator can add common images and videos for use across multiple pathways. When editing the pathway, the user can also use the Video shape or link to videos directly when editing a node (described below).
Settings ( ): Opens page level settings for the pathway and allows you edit the canvas format and default node and connector settings
Footer
This section allows content owners to link to other Curbside content and access tools to change your view and navigate around your pathway.
Attaching Curbside Content & Additional Menu Items
At the bottom left of the Footer is an menu () that includes additional features and functionality. To view the menu of items below click on the plus sign. Click the 3 horizontal bars to view the attachments.
Pathway, Workflow, Text Document, Protocol: Click to create a new piece of content in your library that is automatically attached to this pathway
Attach Existing Content (): Click to attach existing Curbside content to this pathway and have it visible and accessible by clicking on the name in the footer menu. Curbside content can also be attached to an individual shape if more relevant.
Canvas Navigation & Node IDs
Pathway display and navigation options below are on the right side of the footer.
Feedback (): View user feedback
Comment (): Click to access shape comments, only displays if there is at least one comment on the pathway
Node ID Enable / Disable (): Displays or hides the node ID under each shape
Zoom to Starting Node (): Resets your display to the first pathway node
Zoom to Fit (): Click this button to automatically set the zoom so the entire pathway is displayed
Mini Map (): A small map of your pathway with a highlighted window that you can drag to change what part of your pathway is displayed on your screen
Zoom In
Slide the zoom bar to the right, click the “+” or click the percentage to enter a different value ()
Mouse: Roll the scroll wheel forward (if available on your mouse)
Mousepad: Spread your fingers as you would to increase the size of a photo on your phone
Zoom Out
Slide the zoom bar to the left, click the “-” or click the percentage to enter a different value ()
Mouse: Roll the scroll wheel backwards (if available on your mouse)
Mousepad: Pinch your fingers as you would to decrease the size of a photo on your phone
Use full-screen mode
Click in the lower right hand corner to enter full screen mode
Windows: Press F11
Mac: Press ⌘ + Ctrl + f
Changing the Pathway Focus Area
Click on empty space on the Canvas and drag to move the pathway. Dragging the pathway changes what is displayed on the screen and functions similar to the functionality of the Mini Map described above.
Canvas
The Canvas is where you build your pathway by adding and connecting shapes, then enhancing your pathways with additional layers of supporting evidence, orders, videos, and other clinical information. Editing tools display at the top of the canvas. The editing menu options change depending on pathway object selected, defaulting to global pathway setting if no object is selected.
Editing the Canvas
If no shapes are selected, the editing menu allows users to set the canvas properties.
Background Color (): Set the background color for this pathway
Connection Style (): Set the connector style for existing and new connectors (straight, elbow, or curve), but user may change individual connectors during the implementation
Background Variant (): Set the background style, spacing and line color
Adding Shapes
The most common way to add shapes to the canvas is by dragging and dropping an object from the Shapes menu. You can also copy and paste shapes from the current or a different pathway. Connectors are added by drawing a line between two shapes.
Moving Shapes
To move an individual shape, click on the object and drag it to another part of the palette. If you want to move multiple shapes, select multiple shapes as described below and drag one of the selected shapes.
To select multiple shapes:
Hold the Shift key then drag a box around the objects you want to select
Windows: Hold the CTRL key and click on multiple shapes
Mac: Hold the Command (⌘) key and click on multiple shapes
Aligning Shapes
The pathway design is important and Curbside provides functionality for center, middle and edge alignment.
Center Alignment ( ): Select multiple shapes as documented above and click the button on the popup menu to align the center of the shapes vertically
Middle Alignment ( ): Select multiple shapes as documented above and click the button on the popup menu to align the middle of the shapes horizontally
Edge Alignment: Moving a shape will automatically display blue alignment lines when it is aligned with the edge of another object
Shape Menu: The Shape Menu, described in more detail below, includes X and Y coordinates in combination with height and width settings and can be used align shapes vertically and horizontally
Editing Shapes
This section focuses on how to edit shapes on your pathway. This section does not include connectors which are documented below. The menu items are shape specific and not all options are available for all shapes.
The shape Edit Menu includes the following items:
Background Color (): Set the shapes background color
You have access to Curbside's standard colors, a color picker which allows you to select any color you want from the spectrum as well as any template colors which your institution has added.
Border (): Set the border style
With this feature you can set the border color, if it's dashed, dotted or solid as well as it's width.
Settings (): Includes the following features
Header: Slide to add a header, will not display if not supported by the shape
Footer: Slide to add a footer, will not display if not supported by the shape
Size & Position: Set X and Y coordinates an shape width and height
Send to Front: If shapes are layered send to the front of the stack
Send to Back: If shapes are layered send to the back of the stack
Actions: Link the entire shape
Clicking on this feature allows you to link the entire shape to several different outputs. When the end user clicks on this shape, they will immediately be taken to the output.
URL: Opens an external webpage. Add the URL address to the input to activate.
Node: Jumps the view to another node on the same pathway. Select the name of the output node to make it work
Content: Jumps the user to another content within Curbside. Select the name of the content from the dropdown list.
Email: Opens the users email system with a email address selected.
Add Comment (): Add a comment to this shape
Comments are visible by anyone who has editing/commentor access to this content. It cannot be visualized by regular views of the content
You can add text, and urgency level (visualizes to your team the priority of the comment) and you can assign the comment to a specific user)
When a comment is made, emails are sent to add editors of that content (batched if you send several in a few min apart)
Sections (): Created sections on the shape
Orders (): Add orders to the shapes when integrated with EHR
To get started select orders (multi-select) from the dropdown menu.
Features
Clicking on the checkbox of an order allows you to set that order as "pre-checked" or "permanently checked". This determines how the order will load for the end user
Clicking on the copy icon will duplicate your order
Clicking on the edit icon will allow you to edit the order details of that order. These order details will then be shown to the end user and will affect the order when it is placed in the EHR.
Options
Group orders: this groups the list of orders by their type (labs, medications, etc) within the node)
Repositioning: this allows you to drag-and-drop orders in the list
Show all: this puts an option on the shape for the end user so that with one click they can add all orders within that node to their EHR shopping list.
Calculators (): Add one or more clinical calculators to the shape
Calculators are validated clinical logic tools which Curbside has integrated into the platform. These calculators can be used by the end user in real time to produce the result.
To add them, simple select this feature on any shape and then select from the dropdown menu the calculator you would like in that node.
Contents (): Link Curbside content
This feature allows you to link from one piece of Curbside content to another. Simply select the content you would like to link to from the dropdown menu and it will be added. A link will show up in the shape as well as the bottom footer.
If the linked-to content is unpublished, the end user will not be able to view it and will get a notification on hover that it is unpublished.
Shape Menu (): Detailed menu that has the following features:
Size and Position: Adjust the X and Y coordinates and the height and width
Fill Color: Background color
Stroke: Outline color
Keep Aspect Ratio: Maintains the height and width ratio when resizing the shape, off by default
Node Type: Change the type to a different node or shape
Selected Inclusion Criteria: Inclusion/Exclusion nodes only
Inclusion Criteria: Inclusion/Exclusion nodes only
Exclusion Criteria: Inclusion/Exclusion nodes only
Comment: Add a comment that is only visible to other owners
Send to Front: If content is layered move this object to the top layer
Send to Back: If content is layered move this object to the bottom layer
Evidences (): Add additional information using text, tables, or links to published articles
Organisms (): Add relevant organisms from your local biograms
More (): Click to view additional menu item to Save As Template which will save an image of the selected node for use in other pathways
To add text to a shape, double click on the shape or click and start typing to enter the text editing mode. The text editing mode also adds standard text editing features as listed below.
Font Size ()
Font Color ()
Bold ()
Italics ()
Underline ()
Bulleted List ()
Numbered List ()
Alignment ()
Insert Image ()
Link (): Allows you to link the text to a URL or add attachements such as orders or evidences.
URL: To add a URL link, simply highlight the text you would like to link and then type or copy and past the address into the text box that appears. Then hit return or click the green checkbox. If you would like to edit this link, simply click on it with the editor and this link URL input will again appear for you to edt.
Orders and Evidences: To add these, follow the same flow as above, but instead of adding a URL, click on the "Add Order or Evidence" button. This will open a window that allows you to select orders to attach or create evidence (with references). Make sure to click "attach" when you finish. Now when a user clicks on this part of your pathway, the order will be added to their "shopping cart" in the EHR or they will have a window that opens to show the evidence.
Insert Table ()
Special Characters (): Includes mathematical, currency, emojis, and other less frequently used characters, often used to include “greater than or equal to” or “less than or equal to” in your text
Show More Items () Advanced but less frequently used text editing features
Subscript ()
Superscript ()
Strikethrough ()
Remove Format ()
Clicking on a shape opens a popup menu with the following items:
Save (): Click to save text, only displayed after text entry is activated. Text is also saved when you click outside the object or on a different shape.
Attachment (): The attachments are important because they allow you to add clinical layers. Not all shapes support the full list below, but this is the complete list available on key objects like process and terminator nodes. This menu is a series of tabs and each item will add a visual to your object as displayed in parentheses next to the tab name.
Evidence: Add additional text, tables, or links to other websites or published articles
Organisms: Link to relevant organism info from your local antibiogram
Videos: Link to videos on YouTube or Vimeo
Contents: Link to other published Curbside content
Orders: Select orders to include in the node for institutions with EHR integration
Calculators: Select from our list of 130+ standard clinical calculators
Delete (): Delete object, including any connectors and attachments
Show More Items(): Opens a submenu with the following options:
Copy
Paste
Duplicate
Delete
Comment
Attach
Send to Front
Send to Back
Duplicating Shapes
Duplicating an object will duplicate attachments but not connectors.
Click the More () item after clicking on a shape and click Duplicate
Click the object and copy and paste using your standard operating system commands
Windows: Ctrl + C then Ctrl + V
Mac: ⌘ + C then ⌘ + V
Deleting Shapes
Deleting an object will delete attachments and connectors.
Left click on the object and click the Delete () icon
Click the object and click Delete on your keyboard
Connectors
The lines between any two shapes are called connectors and are key to help users understand your pathway flow. Connectors are created by clicking and dragging from the center of a shape edge to the center of another shape edge. Once created, have formatting options to make them larger, add color, or highlight in other ways. Edges retain their connection point as shapes are moved but the connection points can be modified or moved to a different shape as described below.
To add a connector
The connector end points will remain where you started and ended the connector as the shapes are moved around the pathway.
Hover your cursor over the object to display circles along the outline of the object side where the connector can be started
Move your cursor to display a “+” to start the connection
Click and drag the circle to the middle of the edge of the shape where you want to connect
Edit the Connection Point
Users are able to modify the connector by moving it to a different location on the same shape, or connecting it to a different shape.
Hover over the connection point just outside the object until the connection point is a blue circle and the cursor is a white 4 way arrow
Use the white arrow to drag that connection point to another edge on the same shape or to a different shape
Adding Connector Text
Click on the text edit icon () or the connector text to open the connector text edit screen. Click one of the predefined options or enter your own text in the text box, then click the Add () to save your changes.
Move Connector Text
The connector text defaults to the center of the connection line, but you can click and drag the text box along the connector.
Delete a Connector
Click the connector and click Delete or Backspace on your keyboard
Click the text box to open the text edit screen then click the Connector Delete () button
Move one end of the arrow so it is not connected to anything
Formatting Connectors
Once a connector is created between two objects, the following menu items and features are available in the edit menu at the top of the Canvas:
Label Style ()
Line Color
Text Background
Text Color
Bold
Label Max Width
Label Font Size
Connection Style ()
Straight Line
Elbow Line
Curved Line
Connection Type ()
Dots / Dash / Solid Line
Line Weight
Arrow Size
Source/Destination Line Marker (): The line markers define the connection format for the source and destination node, with three options available for each end of the connector:
Open Arrow
Closed Arrow
No Arrow
Redo/Undo
You can redo and undo changes you recently made using standard shortcut keys for your operating system.
Click the buttons in the upper left corner of the header
Undo
Windows: Ctrl + Z
Mac: ⌘ + Y
Redo
Windows: Ctrl+Y
Mac: ⌘ + Y
Have questions, feedback or need assistance? Email us at support@curbsidehealth.com.