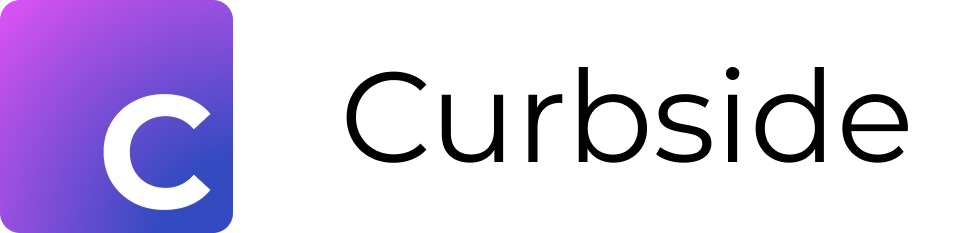Pathway Quick Guide: Shape Alignment
Options to easily align pathway nodes and other shapes
One element of good pathway design is making sure the nodes and other shapes are aligned on the pathway. Curbside offers a variety of tools to quickly and easily align and size shapes. All options below require the user to have edit rights to the pathway.
Drag Object to Align
Dragging an object allows users to easily align two shapes to each using blue lines that show alignment along the center, middle, or any edge of the selected object. This option is generally the easiest and most common way to align two nodes.
Click the pathway shape you want to move into alignment
Dragging the object will display blue lines when the shape is aligned to another shape along the center, middle, or outside edges
Using The Shape Menu ()
The Shape Menu is available from the edit menu in the canvas header when you select a pathway shape. This menu includes horizontal (X) and vertical (Y) coordinates and width and height parameters you can set to align shape edges and size. You can review the parameters for the object you want to align to, then set the same parameters for the shape you want to move or resize.
Click the Shape Menu icon
Click to expand the Size & position
Set the X or Y coordinates and/or the width (W) and height (H)
Center & Middle Alignment
Curbside supports easy center and middle alignment via a popup menu item if the user has selected multiple shapes. This is the quickest option to quickly align 3 or more shapes in a single step.
Selecting Multiple Shapes
There are two options to select multiple shapes, and you can use these to select 2 or more objects. The first option will work for all operating systems.
All Operating Systems: Hold the Shift key then drag a box around the objects you want to select
Windows: Hold the CTRL key and click on multiple shapes
Mac: Hold the Command (⌘) key and click on multiple shapes
Center & Middle Alignment
Center (vertical) and middle (horizontal) alignment menu items display if 2 or more objects are selected.
Center Alignment ( ): Select multiple shapes as documented above and click the button on the popup menu to vertically align the shapes
Middle Alignment ( ): Select multiple shapes as documented above and click the button on the popup menu to horizontally align the shapes
Have questions, feedback or need assistance? Email us at support@curbsidehealth.com.